macOS で「はがきデザインキット」を使った年賀状宛名印刷の手順
毎年、年賀状のためだけに Windows マシンを保全して年に一度 12 月だけ起動する *1ということをやっていたのですが、そのマシンもいよいよ退役となり、普段使っている MacBook Pro でスムーズに年賀状の宛名印刷をできないものかということで、今年やったことをメモしておきます。
使ったもの
使ったものは、これだけです。
- MacBook Pro 13-inch Early 2015 (macOS Sierra / 10.12.2)
- 日本郵便の「はがきデザインキット」インストール版
- Numbers(スプレッドシート)
- インクジェットプリンター Canon PIXUS iP2700
Windows 用の別ソフトで使っていた宛名一覧をダンプした CSV ファイルが存在しているという状態だったので、ここから移行していきたいという状況です。
注意すべき点
作業手順としてはスプレッドシートで宛名一覧を編集して CSV に出力したものを「はがきデザインキット」に「住所読込」してから、プリンターで印刷という流れです。いくつか注意点があるので、書いておきます。
- macOS の言語設定が日本語でないと「住所読込」「住所書出」が文字化けするので、普段、英語で使っていてもこの作業のときだけ OS の言語設定を日本語に戻す
- 「住所書出」で出力する CSV ファイルは UTF-8 で出力できないので、一度試しに出力した後はスプレッドシートに読み込んだものをマスターデータにして「住所読込」のみで作業した方がよい
- 「住所読込」で CSV ファイルの空行が無視されずに空の宛名として取り込まれてしまうので、CSV は空行がない状態で出力する
- 敬称で「くん」を指定すると「住所読込」でエラーにならず、単に無視されるので、男の子は「君」づけにする
- 「あて名面レイアウト」は事前に十分調整しないとダメ(郵便番号はデフォルトより少し下に下げる、他の項目も上下の幅を広げる、場所をずらすなどした方がよい)
- 好みの問題ではあるが、フォントはデフォルト選択の明朝体より楷書体の方が私は良い気がした
- 印刷時の「対象プリンタ」はデフォルト選択の「任意のプリンタ」ではなく、連携しているプリンタを選択する(そうしないと適切な「はがき」設定を選べない)
上記の点だけ注意すれば、あとは特にハマることはないかと思います。
手順
では、どのようにやったか手順をざっと紹介します。
はがきデザインキットをインストール
https://yu-bin.jp/create/design_kit/
この「インストール版」を選んで

「いますぐダウンロード」*2! Adobe AIR が必要です。
http://yubin-nenga.jp/design_kit/install/

「あて名面作成」を選択
起動したら「あて名面作成」をクリックします。今回の手順では、はがきの面はすでに印刷済という前提なので、この機能しか使いません。


CSV の雛形を入手する
CSV として出力するためには 1 件以上のあて名を指定する必要があります。そのために、以下のように適当な内容であて名を 1 件追加して保存します。
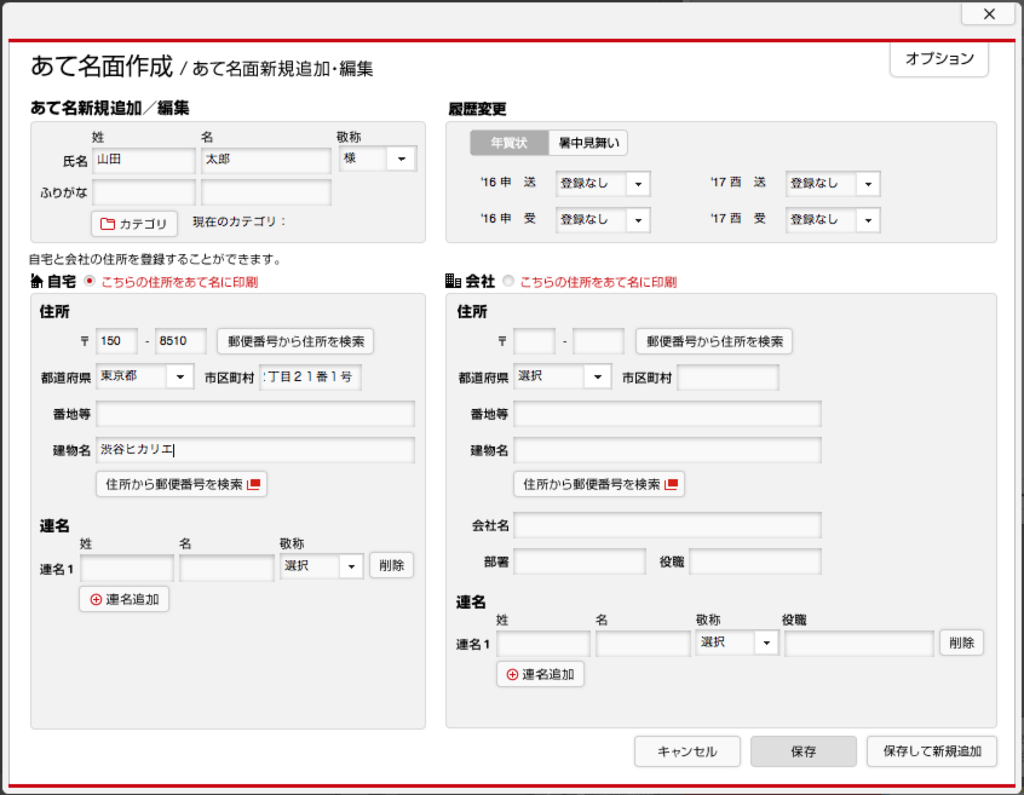
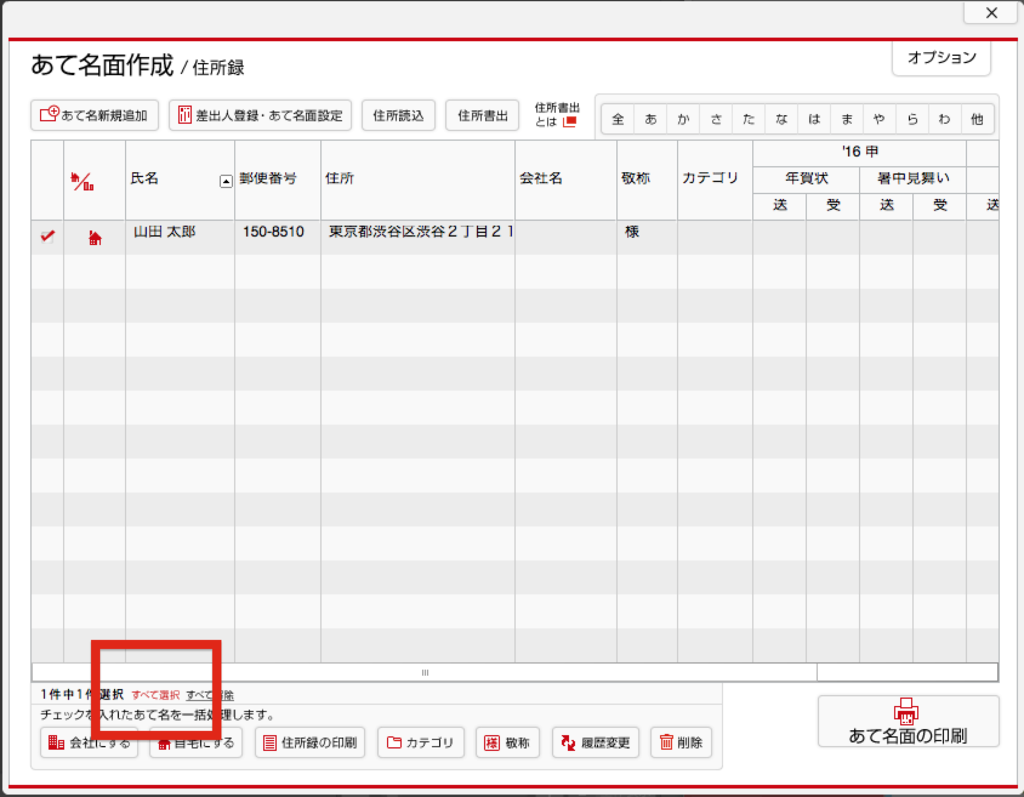

「すべて追加」を押した後、「CSV 書出」を押すと保存ダイアログが表示されます。

デフォルトは「address_list.csv」ですが、好きな名前で保存します。
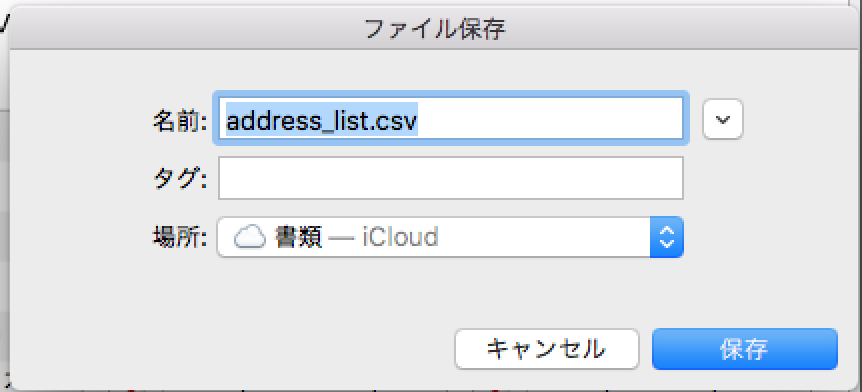
この address_list.csv を Numbers で開くと以下のように表示されるはずです。これをベースにコピーしていくとよいかと思います。
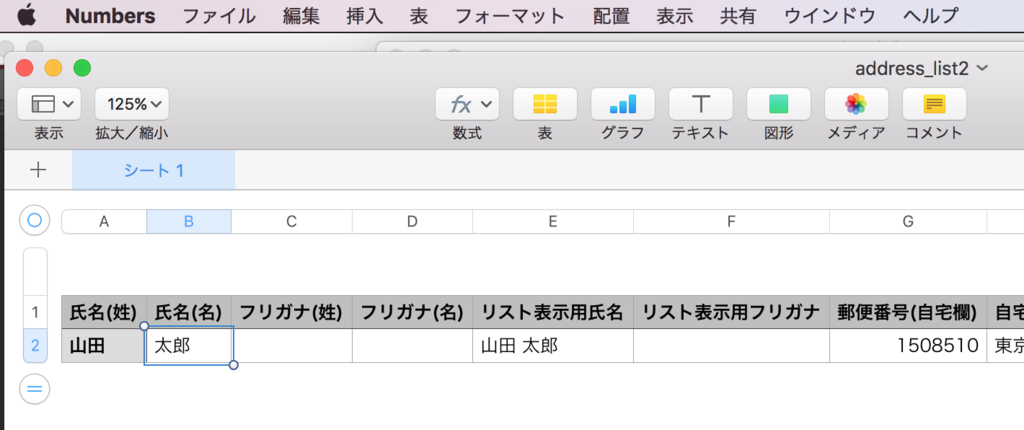
あて名を編集する
基本的には行を増やしていくだけですが、いくつかやってみて気づいた点を。
- 「リスト表示用氏名」は「=A2 & " " & B2」としておくのが良さそう(人数が多いなら「連名1(姓名:自宅欄)」なども同様)
- 最初の注意点にも書いた通り CSV 出力する前に空行は除去しておく方がよい
Numbers で作業する場合は、この「address_list.numbers」をマスターファイルとして保管しておくとよさそうです。
CSV 出力して「はがきデザインキット」に取り込む
Numbers の出力機能で CSV をつくります。

これを取り込みます。「はがきデザインキット」の方で柔軟に重複チェックをしてくれるわけではないので、CSV ファイルをマスターとして、読み込み済のものは全削除してから取り込むという流れでやるのがわかりやすいと思います。つまり、以下のスクリーンショットで赤く囲まれている「すべて選択」を押して「削除」した上で「住所読込」をします。
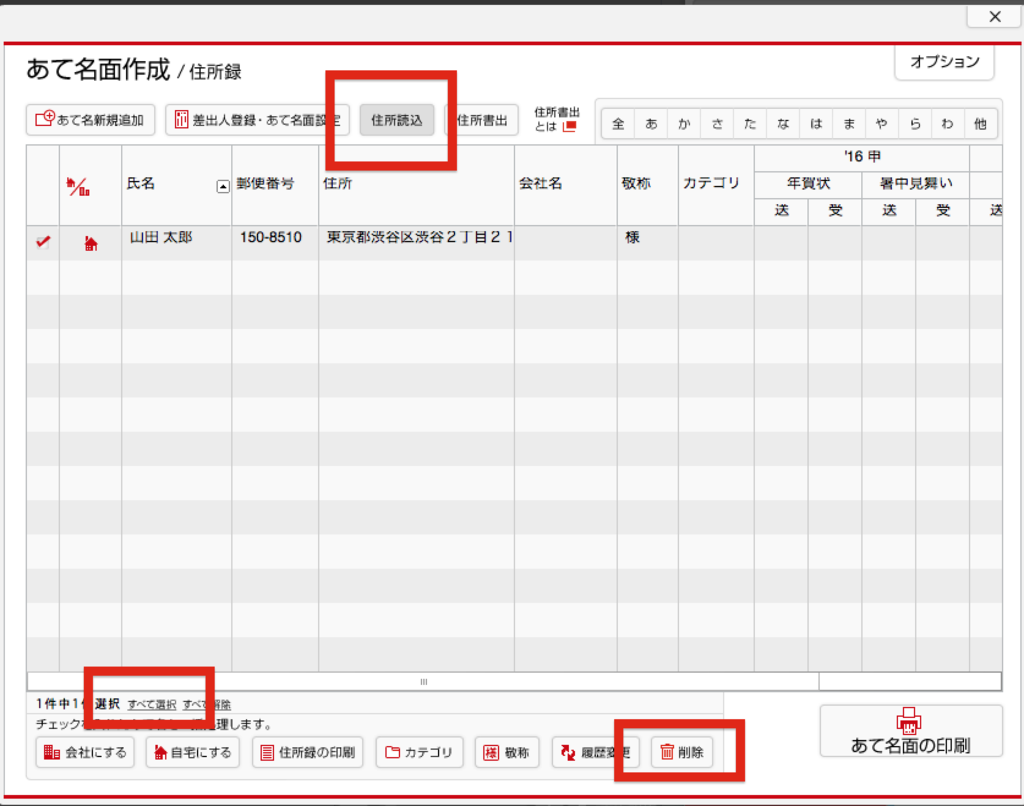

「差出人登録・あて名面設定」
「差出人登録・あて名面設定」で差出人情報とあて名面のレイアウト情報を調整します。
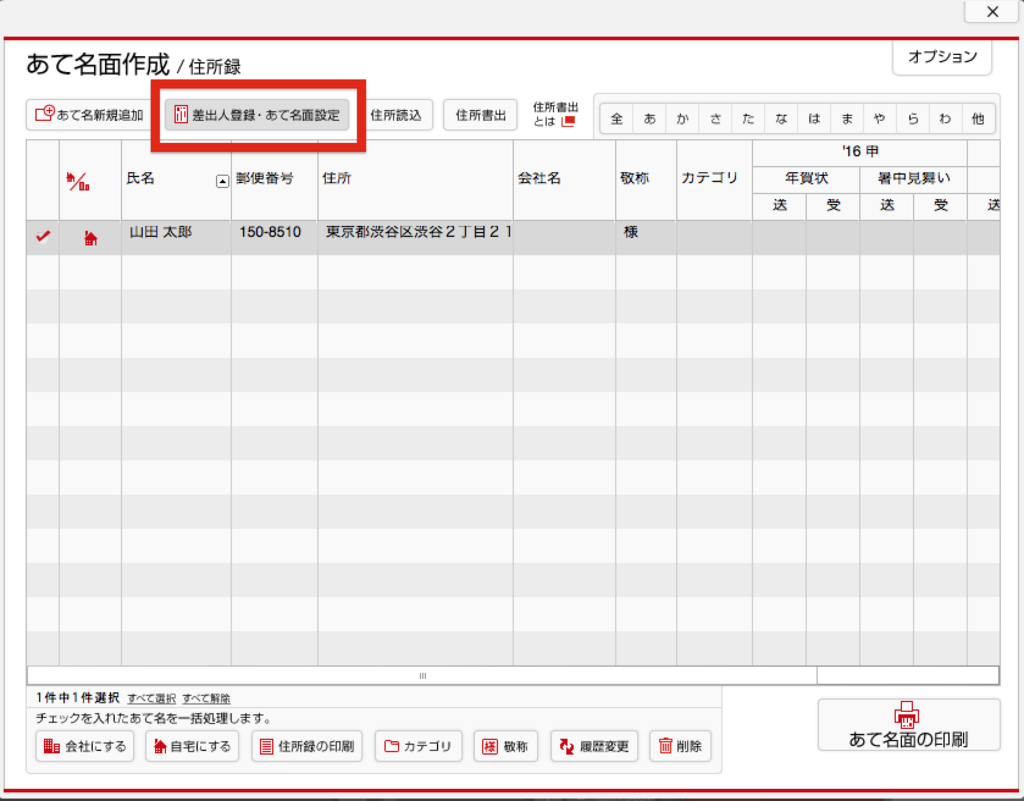
差出人情報を保存したら、次は以下の画面でフォント・レイアウトを調整します。

私は楷書体の方が好みだったので変更したのと、はがきの上に表示されている各エリアは拡大縮小・移動が自由にできるので、よしなに調整しました。特に差出人欄はデフォルトだと郵便番号欄にかかってしまっていたり、差出人の氏名が小さかったりするので必ず調整が必要です。このプレビューは印刷時とほとんどズレませんが、郵便番号は少し下に移動しておく方が綺麗に収まるかと思います(プリンタによってはまた違うかもしれませんが)。変更例は以下の通り。

いよいよ印刷
「差出人登録・あて名面設定」から差出人欄を設定した後、「すべて選択」して「あて名面の印刷」を押します。
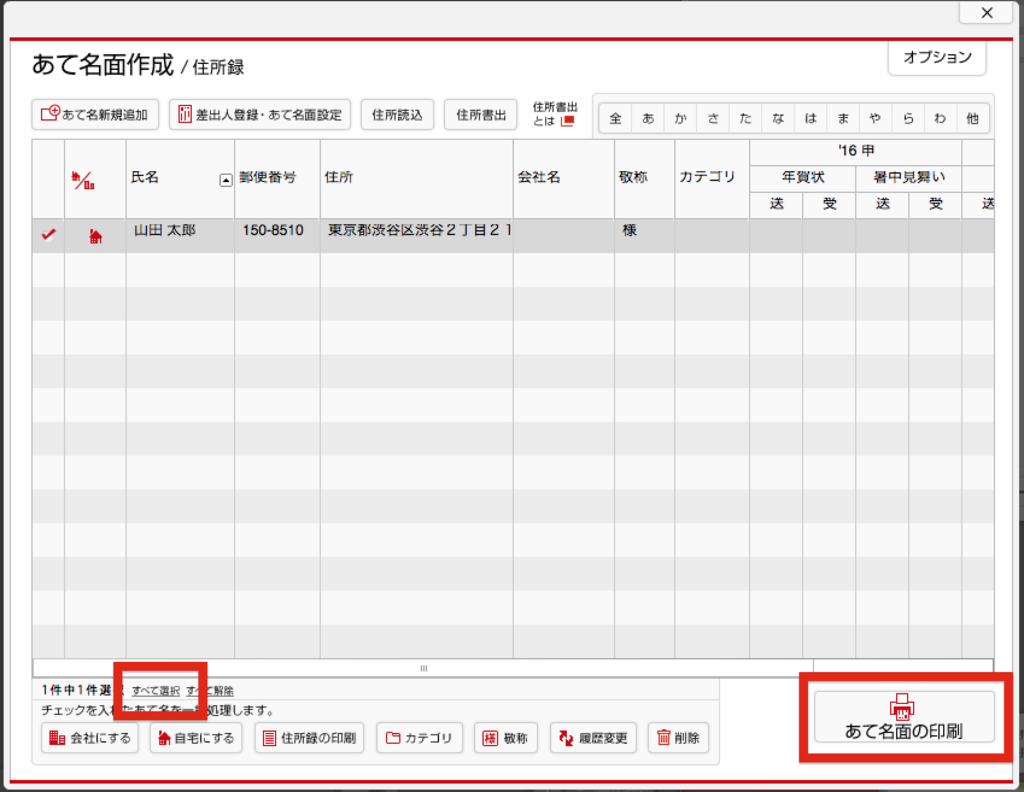
以下のようにプレビューが表示されます。この時点でレイアウトを手直ししたくなったら「あて名面レイアウト一括設定」で再度修正します。

「印刷」を押していよいよ印刷に進みます。ここでデフォルト選択の「任意のプリンタ」ではなく、連携しているプリンタを選択してください。

「はがき」を選んで「年賀はがき」をプリンタにセットしたらいよいよ印刷です。(年賀状印刷をやっている方は釈迦に説法ですが)まず何度かはがき以外の紙に試し刷りして「あて名面レイアウト一括設定」で微調整を繰り返してから、実際にハガキに刷ると良いかと思います。
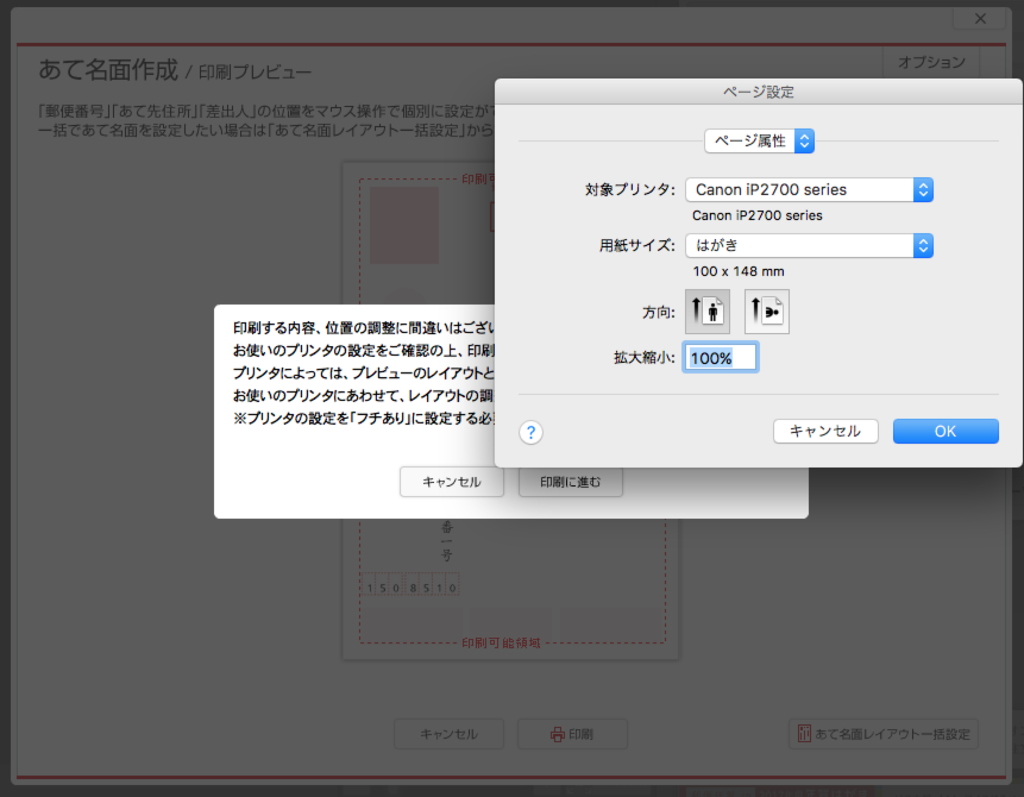
まとめ
ということで、お世話になっている方々へきれいな宛名印刷で年賀状を届けることができそうです。
「はがきデザインキット」は使いやすいソフトウェアなので、来年も使うだろうと思います。*3
ということで、少し早いですが 2016 年も大変お世話になりました。2017 年も引き続きよろしくお願い申し上げます。